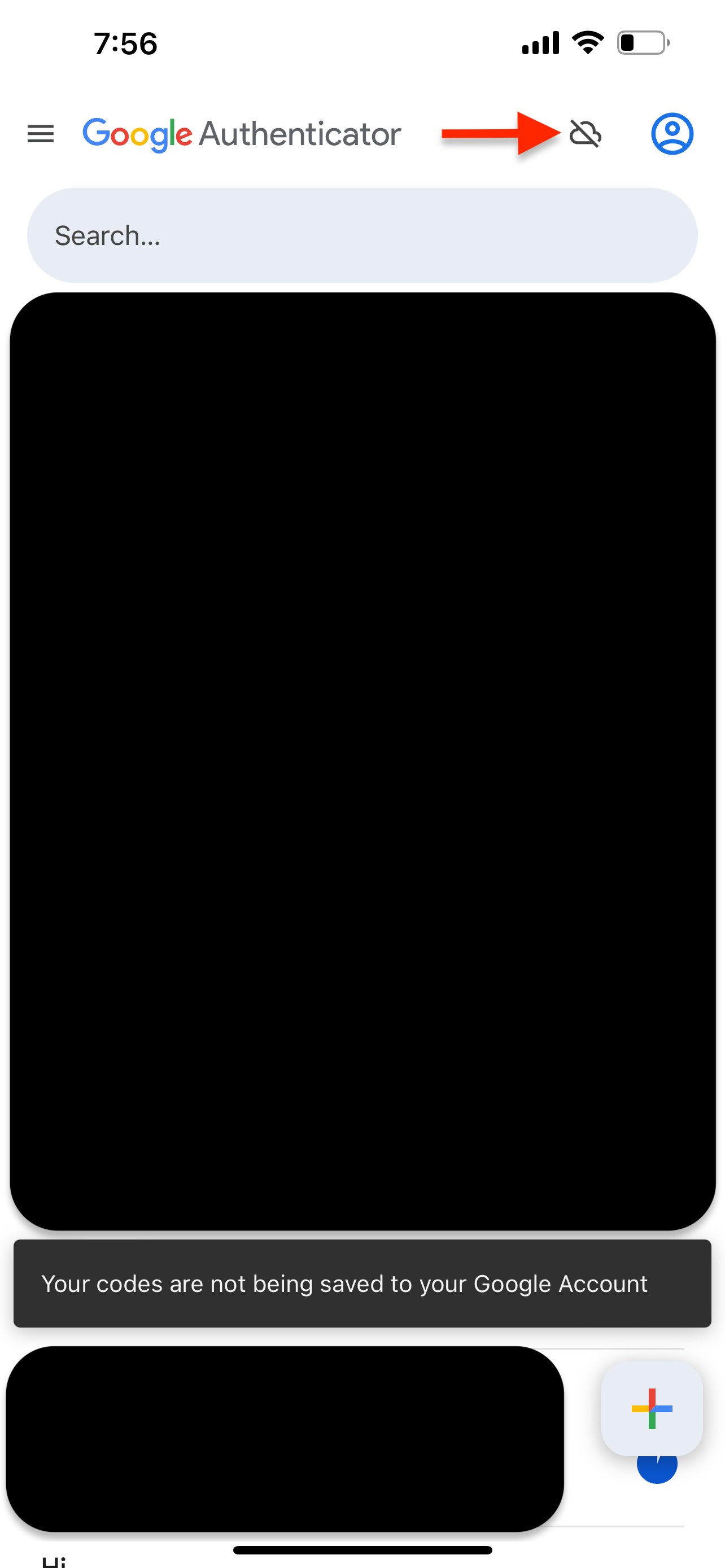Setting Up Google Authenticator
Learn how to set up Google Authenticator to add an extra layer of security to your online accounts.
Hi,
Google Authenticator enhance the security of your online accounts by adding an extra layer of protection. To set up your google authenticator, please follow the following steps:
1.Download Google Authenticator. You can download the app in your phone's app stores. Please see the photo below for reference:
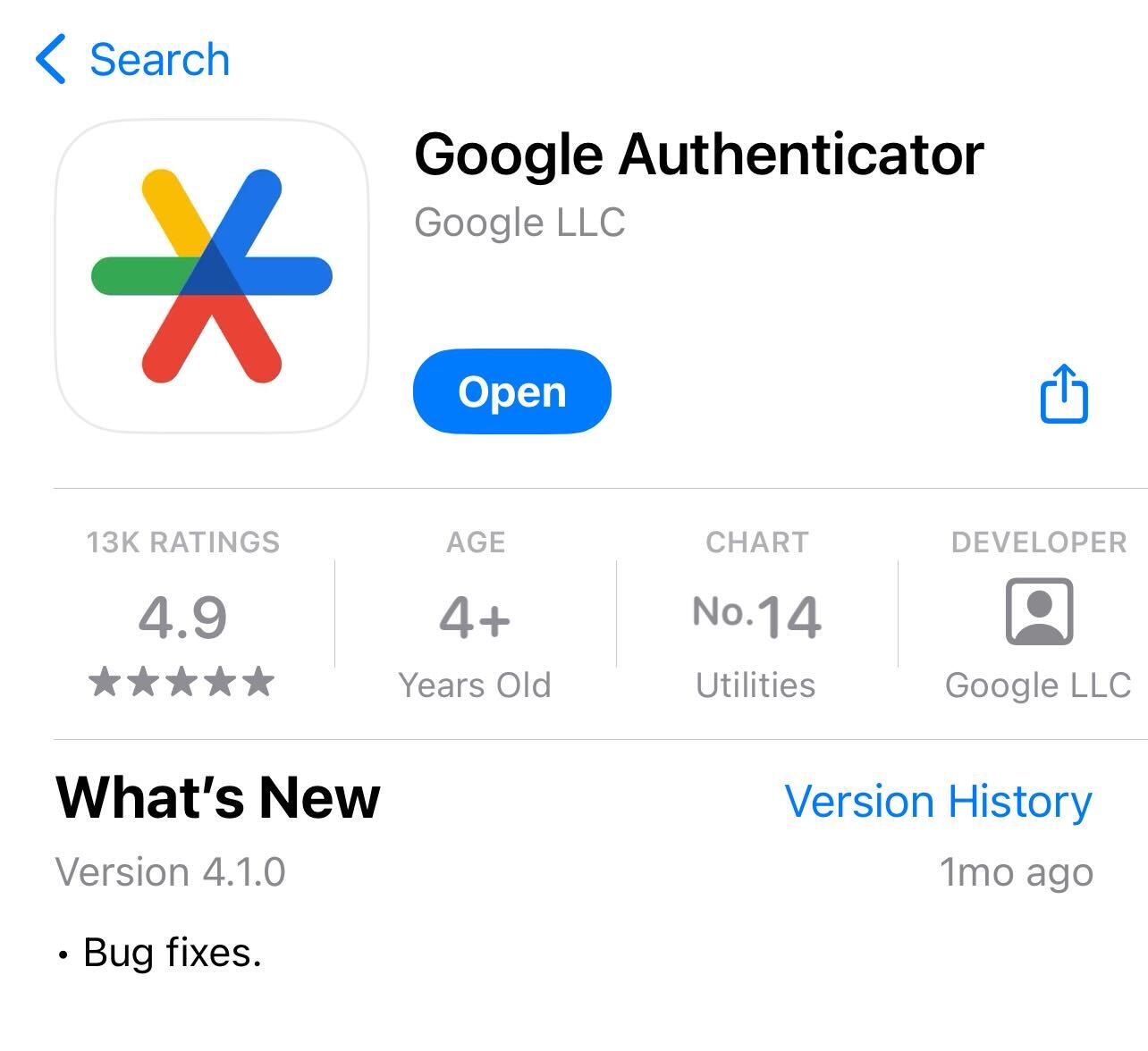
2. Access your Matrixport account and select your icon at the left upper corner . Once you are in, you will see “Account Security” at the first row:
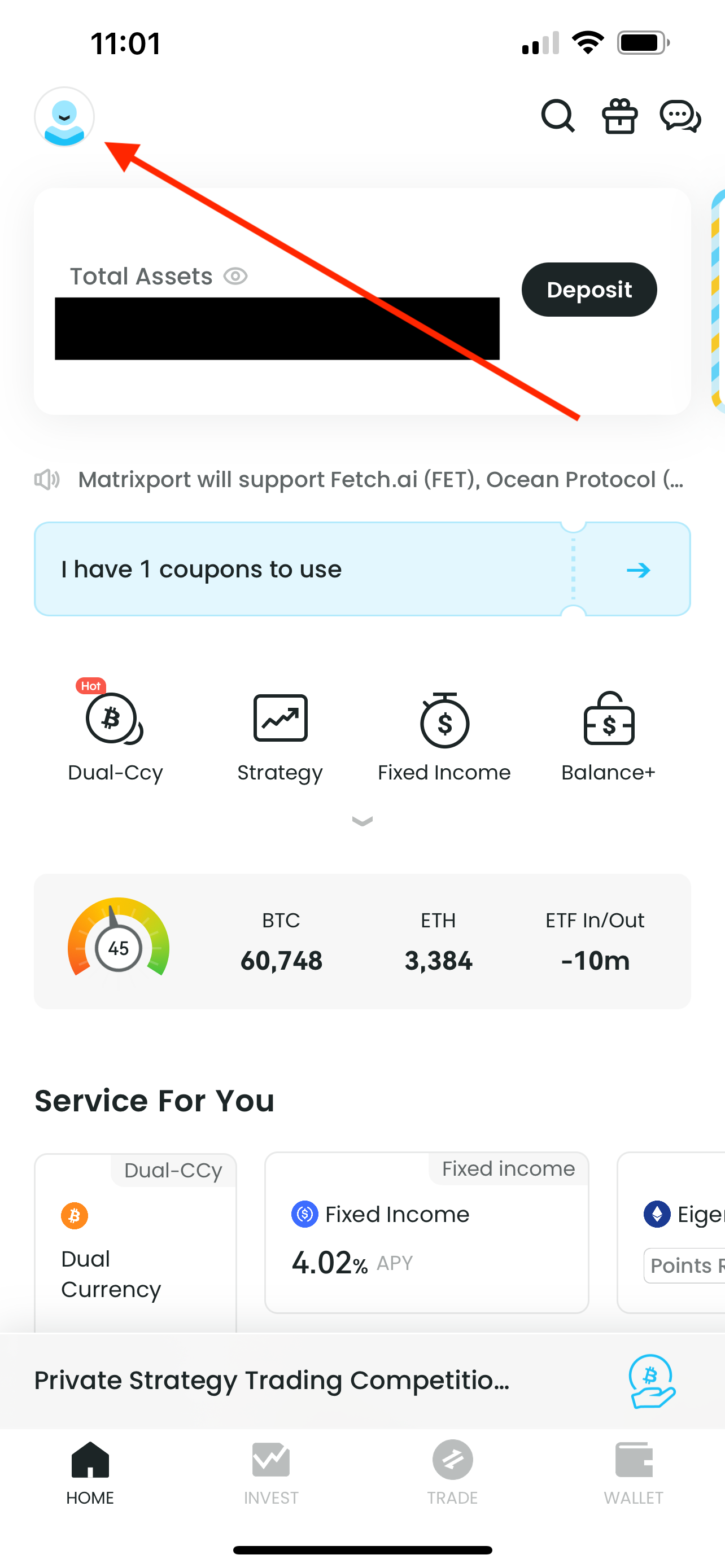

3. Once you are in, at the forth row, you will be able to see the “ Authenticator Verification” set up button as shown in the picture:

4. You will reach a page as shown below, please press “Next”. You will then be able to copy your copy your key. Once copied, please proceed with “Next”:
*Friendly reminder: This key is used to set up or recover your Google Authentication. Please write it down and store it in a safe place. Do not share the key with others.


4. If you have downloaded the app, proceed to the Google Authenticator app, search for the add button at the lower right corner and click on it. Once you are in, you will be given options to “Enter a setup key” or “Scan a QR code”. Please proceed with choosing “Enter a setup key”, and fill in a name for your account and paste the key you copied earlier. Type of key should be choosen as “Time Based”. The proceed and press add.
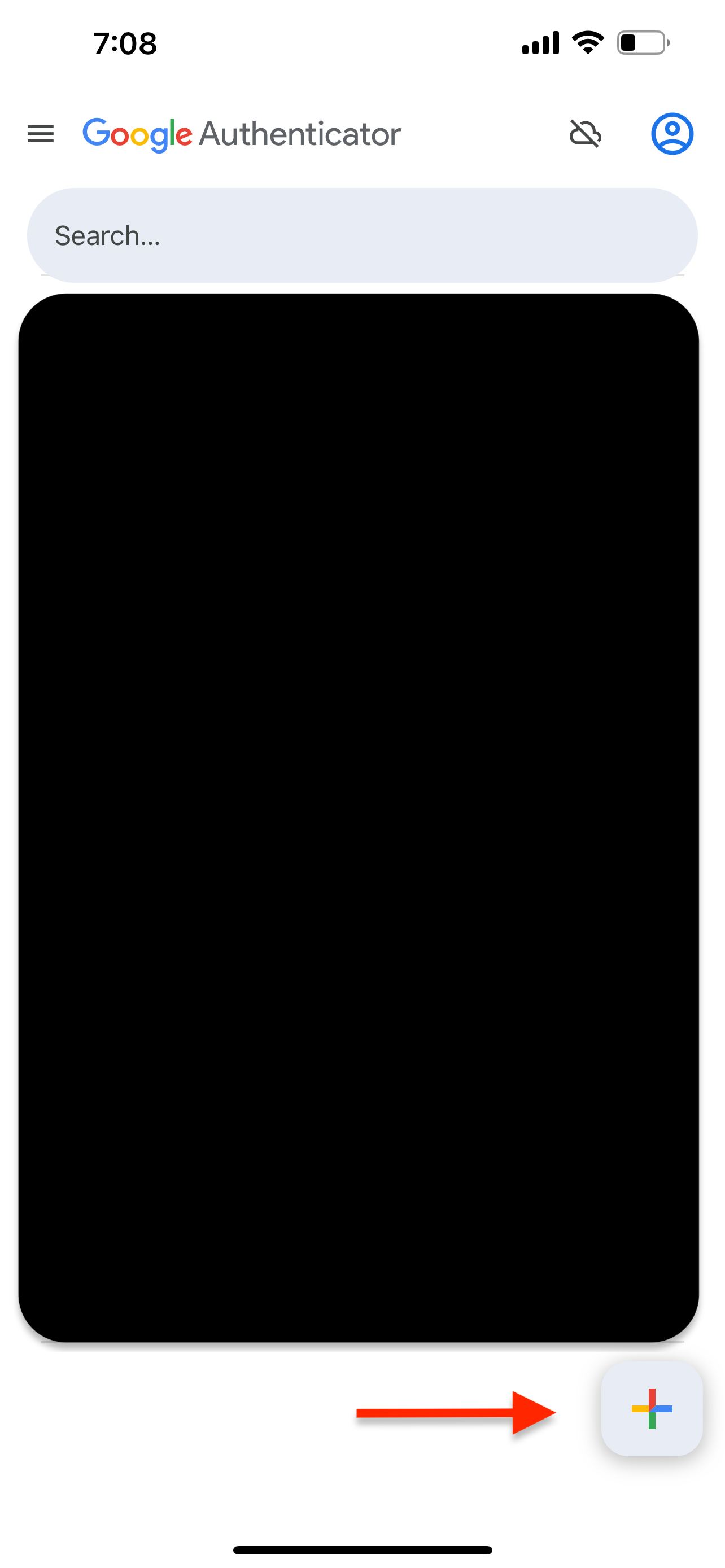
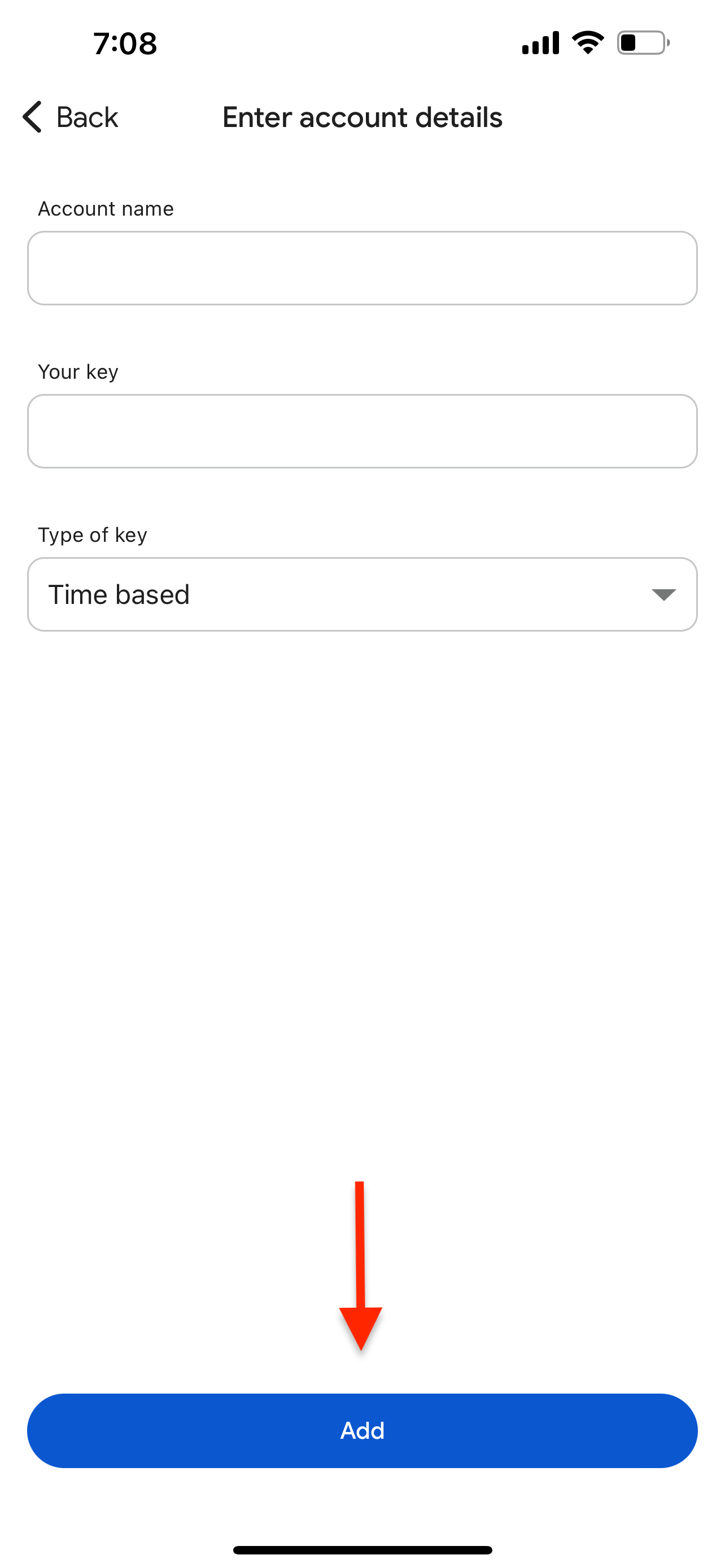
5. You will now have your Google Authenticator code in your Google Authenticator app now. Return to your Matrixport App, go to Account Security, Google Authenticator set up and press next until you reach a verification page. You will have to verify via email, phone number and Google Authenticator. Fill up all that is required and press “Enable”.
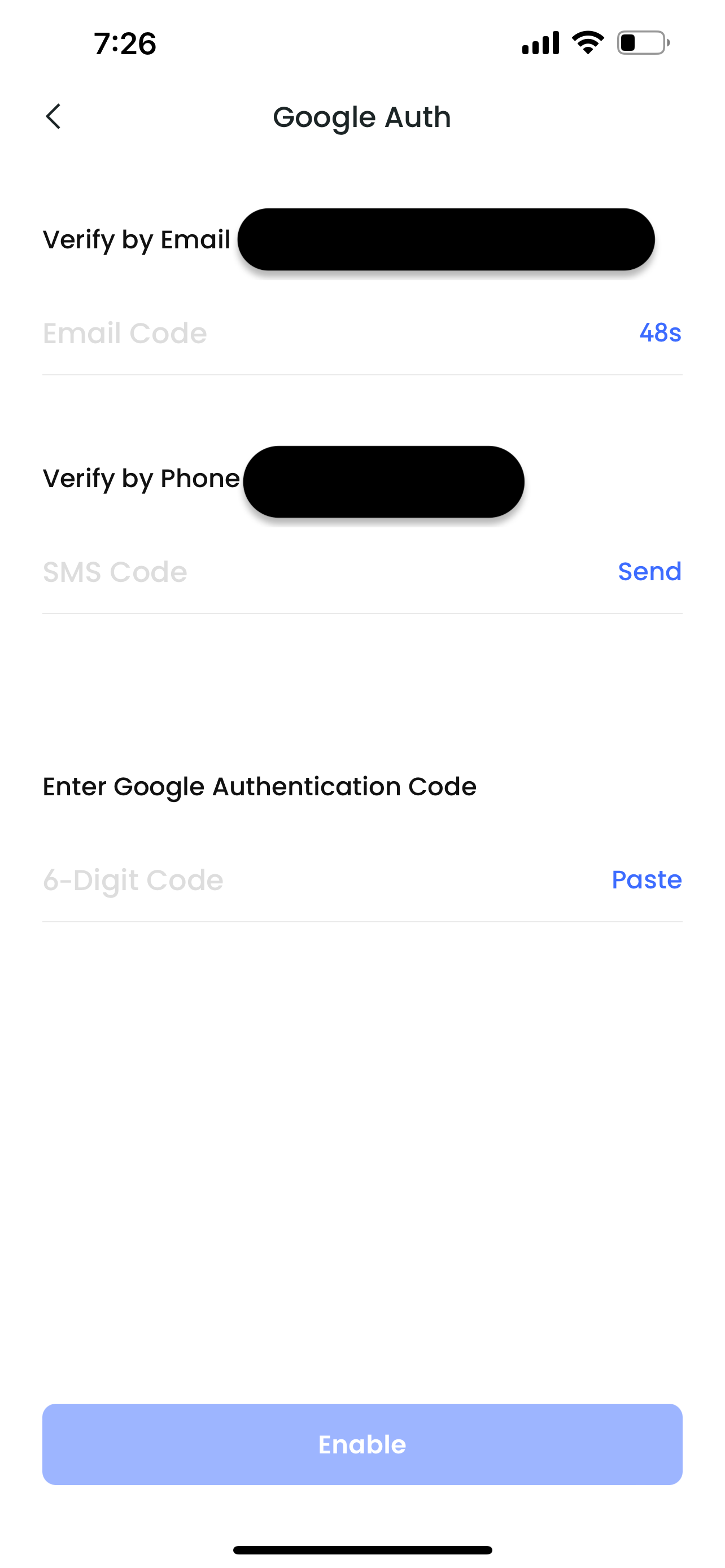
You have now successfully set up your Google Authenticator!
Friendly reminder, please also check and ensure that cloud sync is not turned on by the following steps shown in the pictures: